Dual boot adalah konfigurasi untuk memilih sistem operasi sewaktu proses boot pada komputer yang memiliki lebih dari satu sistem operasi. Anda dapat menginstal 2 sistem operasi dalam satu komputer tanpa harus meng-uninstall salah satu dari sistem operasi tersebut, Banyak cara alternatif untuk menginstal Windows 10 di PC Anda., salah satunya menginstal OS ini di VirtualBox menggunakan Mesin Virtual. Pada kesempatan ini, kita akan belajar cara dual boot Windows 10 dengan Windows 8 di PC atau Laptop.
Langkah-Langkah Dual Boot Windows 10 dengan Windows 8
1. Mem-backup data hard disk
- Buka control panel
- Pilih system and security, klik file history
- Pilih system image backup, kemudian klik Next
- Pasang hard disk eksternal(flashdisk) Anda, klik start backup, dan tunggu sampai proses selesai
- Setelah selesai proses backup, silahkan cabut flashdisk nya
2. Mendownload Installer Windows 10
- Klik download ISO windows 10, untuk memperoleh ISO windows 10 terbaru
- Selanjutnya, download dan instal Windows USB/DVD download Tool untuk membuat bootable usb disk atau media instalasi windows 10.
3.Membuat Partisi Hard Disk untuk Windows 10
- Tekan tombol Windows + R, untuk membuka kotak dialog Run, ketikkan diskmanagement.msc , kemudian klik OK
- Tentukan local disk yang aan dipartisi, misalnya local disk C, klik kanan local disk tersebut pilih "shrink volume"
- Tentukan besar memori yang akan dipartisi, minimalnya adalah 20 GB
- Klik kanan partisi yang telah dibuat, pilih new system volume, dan ikuti instruksi yang diberikan selama proses tersebut
4. Mengubah Urutan Boot di Bios
- Kita perlu mengubah urutan Booting di Bios, agar proses instalasi Windows 10 tidak mempengaruhi Windows 8
- Pasang DVD / USB yang digunakan sebagai media instalasi,kemudian reboot PC Anda, reboot melalui DVD / USB tersebut
- Tekan salah satu dari beberapa tombol ini (F1, F2, F3, F10 atau F12), tombol ESC atau tombol DEl (berbeda di berbagai merk perangkat)
- Setelah masuk Bios, ubah urutan booting pertama, sebagai USB atau DVD (sesuai media instalasi yang digunakan)
- Ikuti instruksi semua proses instalasi Windows 10 seperti biasa, pilih bahasa, layout keyboard kemudian klik Next untuk melanjutkan
- Klik Install Now untuk melanjutkan proses instalasi
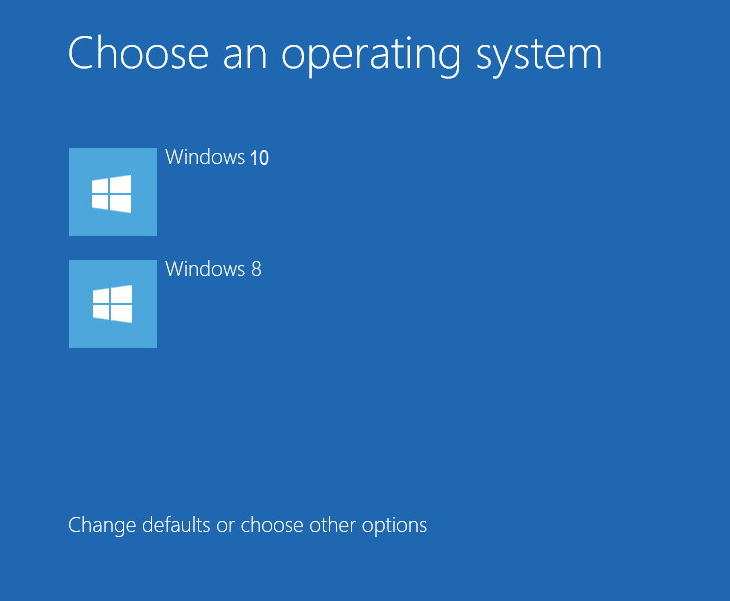












wihh keren min, tapi sepertinya kurang lengkap penjelasannya ini..
BalasHapushttp://cody.id/produk/blower-infrared/blower-infrared-cody-877d/