Microsoft telah merilis Windows 10 versi pro untuk semua pengguna sistem operasi buatannya. Pengguna bisa menginstal Windows di PC mereka dengan berbagai cara, tapi selain menginstalnya langsung ke perangkat, lebih baik tes dulu cara kerja OS nya, dengan cara menginstal Windows 10 tersebut dengan VMware Workstation. VMware Workstation adalah software perantara yang memungkinkan pengguna PC mengatur satu atau beberapa mesin virtual diatas suatu mesin dan menjalankannya secara simultan bersamaan dengan mesin aktualnya, disini kami akan menyajikan kepada pembaca, langkah-langkah detail cara menginstal windows 10 dengan VMware Workstation.
Langkah-Langkah Instalasi Windows 10 dengan VMware Workstation
Langkah 1: Download file ISO Windows 10
- Silahkan kunjungi situs Windows Insider untuk mendownload ISO Windows 10
- Sign up dan download-lah ISO nya melalui link diatas
Langkah 2: Download VMware Workstation
- Silahkan download versi terbarunya
- Klik link ini untuk Mendownload VMware Workstation
Langkah 3: Jalankan file nya
- Klik File >> New Virtual Machine untuk membuat mesin virtual baru
- Pilih custom (advanced) configuration dan klik Next
Langkah 4: Tentukan direktori penyimpanan file ISO Windows 10 Anda
- Pada jendela 'New Virtual Machine Wizard' tentukan direktori Anda menyimpan file ISO nya kemudian klik Next
Langkah 5: Pilih Sistem Operasi
- Pilih Microsoft Windows sebagai 'Guest Operating Sysem' nya
- Tentukan tipe OS nya, misalnya Windows 8 x64 kemudian klik Next
Langkah 6: Buatlah nama Virtual Machine yang baru
- Tentukanlah nama mesin virtual nya, contoh: Windows 10, lalu klik Next
Langkah 7: Konfigurasi Prosesor
- Atur konfigurasi prosesor nya seperti gambar dibawah:
- Kemudian klik Next
Langkah 8: Ukuran Memori
- Aturlah memori mesin virtualnya menjadi 2GB (2048MB)
Langkah 9: Tipe Network
- Aturlah tipe networknya seperti gambar berikut:
Langkah 10: Kapasitas Disk
- Atur kapasitas disk mesin virtual, yang sesuai untuk Windows 8 adalah 60GB
Langkah 11: Klik Finish, setelah mesin virtual berhasil dibuat
Langkah 12: Instal Windows 10
- Silahkan ikuti proses instalasi Windows 10 secara normal, pilih bahasa, layout keyboard, kemudian klik Next untuk melanjutkan
- Klik Install Now untuk melanjutkan proses penginstalan
Nah.. demikianlah cara menginstal windows 10 dengan VMware Workstation, semoga artikel sederhana ini bisa bermanfaat bagi sobat semua, akan lebih bermanfaat lagi jika sobat tak segan untuk membagi artikel ini kepada teman-teman yang lain.
Salam indonesia bangkit !!!













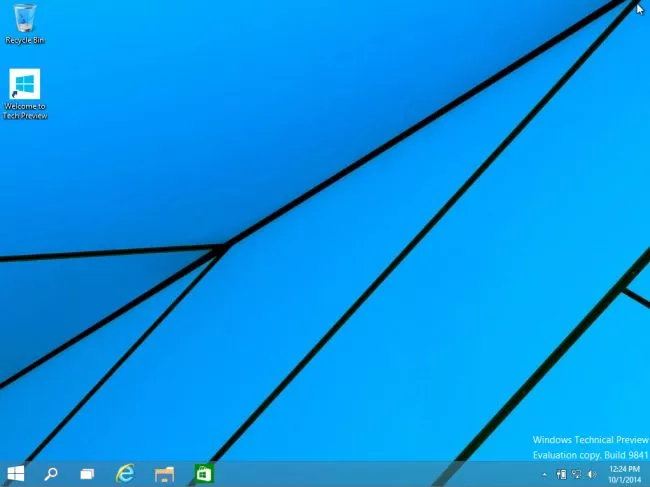

0 komentar:
Posting Komentar